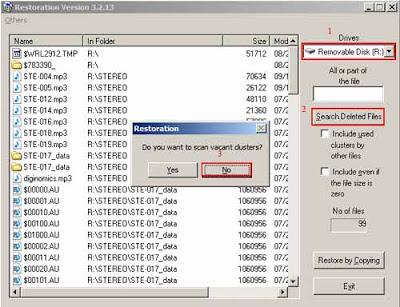ConvertFiles.com, which I've just discovered, is a very useful online tool, especially to convert
Adobe Acrobat PDFs to editable word processing documents eg
Microsoft Word DOC format. You just give
the website the URL of a file (starting with http, https, ftp), or you can upload a local file, and it will automatically recognise the file type and offer you a choice of suitable formats into which it can be converted.
Tip: sometimes it won't recognise PDF files where the URL doesn't end in .pdf - so in that situation just download the file and upload it from your computer.
There's a decent range of formats available (see lists below).
Speed - you can download the converted file quite quickly, even for big files.
Maximum file size limits - it will accept files of up to a very generous
200 MB.
OCR - it will even do OCR (optical character recognition) of image files, ie convert scans of images etc to editable text - and, though they don't mention this (they should!), that includes PDF scans, I tried some. It converted a massive PDF scan beautifully into an editable Word document, with very few errors.What's more, it's all free, although in gratitude I've checked out some of their advertisers!
Supported formats and conversions
From their FAQs, here's their full list of
supported conversions:
ARCHIVE
7Z to RAR, TAR, ZIP, TGZ, TAR.GZ
RAR to TAR, ZIP, TGZ, TAR.GZ
TAR to RAR, ZIP, TGZ, TAR.GZ
TGZ to TAR, RAR, ZIP
TAR.GZ to TAR, RAR, ZIP
ZIP to TAR, RAR, TGZ, TAR.GZ
DOCUMENT
DOCX to DOC, ODT, RTF, SWX, TXT, HTML, XHTML, PDF, PDB, ZIP
DOC to ODT, RTF, SWX, TXT, HTML, XHTML, PDF, PDB, ZIP
ODT to DOC, RTF, SWX, TXT, HTML, XHTML, PDF, PDB, ZIP
RTF to ODT, DOC, SWX, TXT, HTML, XHTML, PDF, PDB, ZIP
SXW to ODT, RTF, DOC, TXT, HTML, XHTML, PDF, PDB, ZIP
TXT to ODT, RTF, SWX, DOC, HTML, XHTML, PDF, PDB, ZIP
ODS to XLS, CSV, RTF, PDF, HTML, ZIP
XLS to ODS, CSV, PDF, HTML, ZIP
XLSX to XLS, ODS, CSV, PDF, HTML, ZIP
PDF to DOC, PNG, JPG
XPS to PDF
CHM to PDF, EPUB, FB2, MOBI, LIT, TXT
PAGES to PDF
PRESENTATION
ODP to PPT, PDF, SWF
PPT to ODP, PDF, SWF
PPTX to PPT, ODP, SWF, PDF
E-BOOK
EPUB to FB2, MOBI, LIT, PDF, TXT
FB2 to MOBI, LIT, EPUB, PDF, TXT
MOBI to EPUB, FB2, LIT, PDF, TXT
LIT to EPUB, FB2, MOBI, PDF, TXT
PRC to EPUB, FB2, MOBI, PDF, TXT, LIT
DRAWING
ODG to PDF, JPG, PNG, SWF
DXF to PDF, JPG, PNG, SWF
DWG to PDF, JPG, PNG
IMAGES, PICS, PHOTOS
BMP to GIF, JPG, PNG, TIF, ZIP, PDF
GIF to BMP, JPG, PNG, TIF, PDF
JPG to GIF, BMP, PNG, TIF, PDF
PNG to GIF, JPG, BMP, TIF, PDF
TIF to GIF, JPG, PNG, BMP, ZIP, PDF
OCR
BMP to DOC, TXT, RTF
GIF to DOC, TXT, RTF
JPG to DOC, TXT, RTF
PNG to DOC, TXT, RTF
TIF to DOC, TXT, RTF
AUDIO
AAC to WAV, MP3, OGG, M4A, FLAC, AU, WMA, AMR
AMR to WAV, MP3, OGG, WMA, AAC, FLAC, AU, M4A
AU to WAV, MP3, OGG, WMA, AAC, FLAC, AMR, M4A
FLAC to WAV, MP3, OGG, M4A, AAC, AU, WMA, AMR
M4A to WAV, MP3, OGG, WMA, AAC, FLAC, AU, AMR
MP3 to WAV, OGG, AAC, M4A, FLAC, AU, WMA, AMR
OGG to WAV, MP3, AAC, M4A, FLAC, AU, WMA, AMR
WAV to MP3, OGG, AAC, M4A, FLAC, AU, WMA, AMR
WMA to WAV, MP3, OGG, M4A, AAC, FLAC, AU, AMR
MKA to WAV, MP3, OGG, M4A, AAC, FLAC, AU, AMR, WMA
VIDEO
3GP to AVI, MOV, WMV, M4V, MP3, JPG
AMV to 3GP, FLV, MP4, MPEG, AVI, VOB, MOV, MKV, ASF, M4V, WMV, MP3, JPG
ASF to 3GP, FLV, MP4, MPEG, AVI, VOB, WMV, MOV, AVI, M4V, MP3, JPG
AVI to 3GP, FLV, MP4, MPEG, VOB, WMV, MOV, MKV, ASF, M4V, MP3, JPG
FLV to 3GP, AVI, MP4, MPEG, VOB, WMV, MOV, MKV, ASF, M4V, MP3, JPG
MKV to 3GP, FLV, MP4, MPEG, AVI, VOB, WMV, MOV, ASF, M4V, MP3, JPG
MOV to 3GP, FLV, MP4, MPEG, AVI, VOB, WMV, MKV, ASF, M4V, MP3, JPG
M4V to 3GP, FLV, MP4, MPEG, AVI, VOB, MOV, MKV, ASF, WMV, MP3, JPG
MP4 to FLV, 3GP, AVI, MPEG, VOB, WMV, MOV, MKV, ASF, M4V, MP3, JPG
MPEG to AVI, 3GP, MP4, FLV, VOB, WMV, MOV, MKV, ASF, M4V, MP3, JPG
MPG to AVI, 3GP, MP4, FLV, VOB, WMV, MOV, MKV, ASF, M4V, MP3, JPG
RM to AVI, 3GP, MP4, FLV, MPEG, VOB, WMV, MOV, MKV, ASF, M4V, MP3, JPG
VOB to 3GP, FLV, MP4, MPEG, AVI, WMV, MOV, MKV, ASF, M4V, MP3, JPG
WMV to 3GP, FLV, MP4, MPEG, AVI, VOB, MOV, MKV, ASF, M4V, MP3, JPG
M2T to WMV, 3GP, FLV, MP4, MPEG, AVI, VOB, MOV, MKV, ASF, M4V, MP3, JPG
M2TS to WMV, 3GP, FLV, MP4, MPEG, AVI, VOB, MOV, MKV, ASF, M4V, MP3, JPG
MTS to WMV, 3GP, FLV, MP4, MPEG, AVI, VOB, MOV, MKV, ASF, M4V, MP3, JPG
OTHER
EPS to GIF, JPG, PNG
PSD to GIF, JPG, PNG
The downside?
Don't expect any support (I emailed them with a query which they never responded to). But hey, it's free.